Google Lens is what you get when you feed the giant mountains of data from other Google services into a camera app.
Point your phone at a product and Google Lens will find out what it is, and how much it costs online. Show it a landmark and Lens will identify it using the vast Google Images library and tie it to handy info like opening hours.
If there’s text, Google Lens will use optical character recognition to identify it, and let you use it as a search term without typing it in yourself.
It's been around since 2017, but rather than get quietly sidelined like so many other Google projects, Google Lens has slowly built up increasingly impressive powers – many of which aren't that well known or understood.
So we've rounded up some of our favorite Google Lens tricks here to show you how it can save you time and bother, or instantly search for things that you come across in the real world. But first, here's how to find it on Android and iPhone.
How to get Google Lens on Android
If you have a recent Android phone, a Lens mode may well already be built into the camera app.
Look for the Google Lens icon (below), which is a couple of circles hemmed in by three sides of a square.
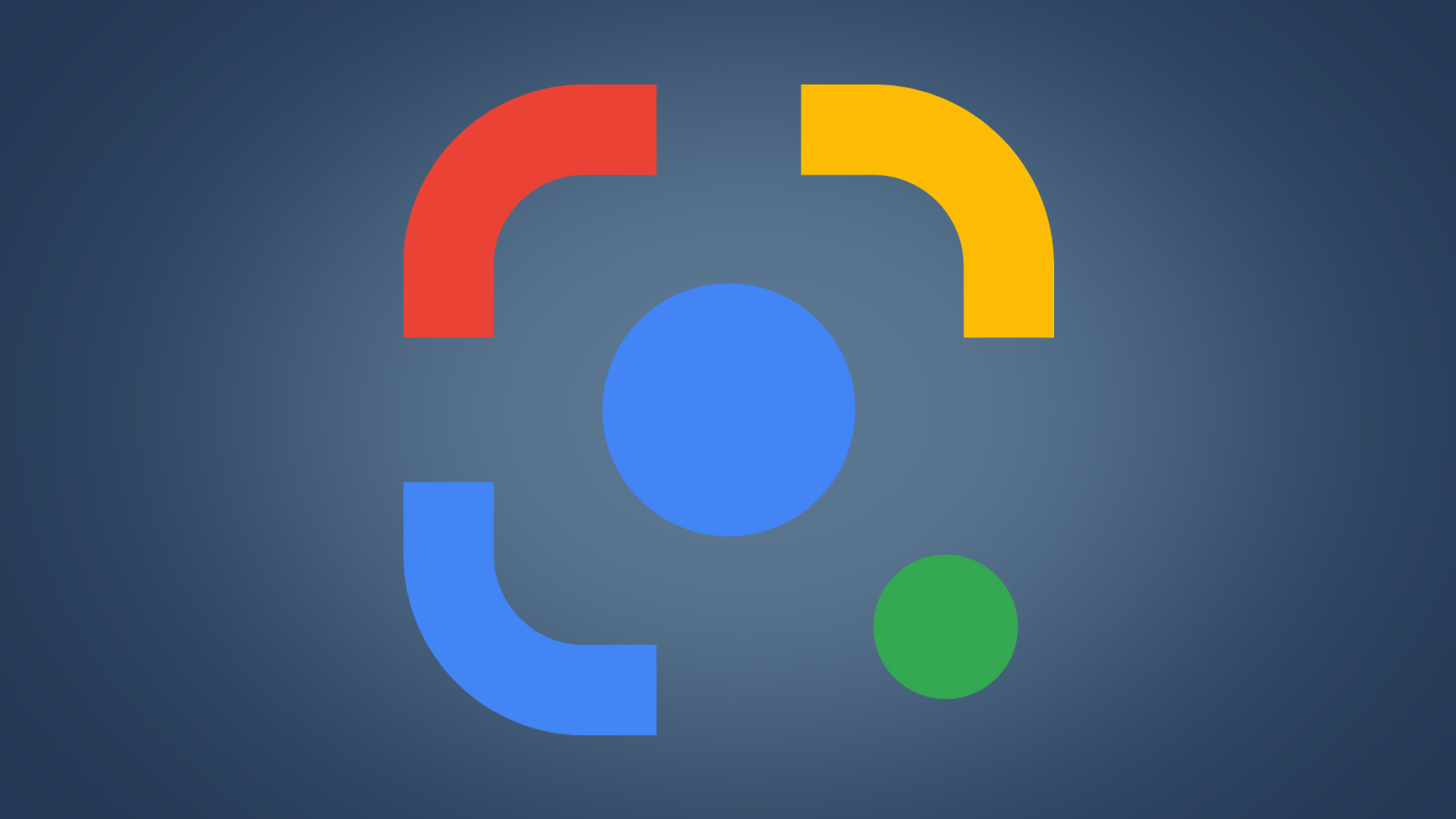
Nothing there? Just download the Google Lens app from the Play Store.
Using the Google Lens app is much like using a camera app. There’s a shutter button at one end, marked with search icon, because you don’t actually end up taking photos with Lens.
Instead, the phone effectively freeze-frames the view, giving Google Lens a scene to analyze so you don’t have to keep the camera pointed at the right spot while Lens does its thing.
How to get Google Lens on iPhone
The Google Lens experience is slightly different for iPhone users. Rather than having a standalone app or being integrated into the camera, Lens is instead built into the official Google app – which you can download for free from the App Store.
From here, it's simply a case of tapping that Google Lens icon in the search bar (to the left of the microphone), which you can see circled in red below.
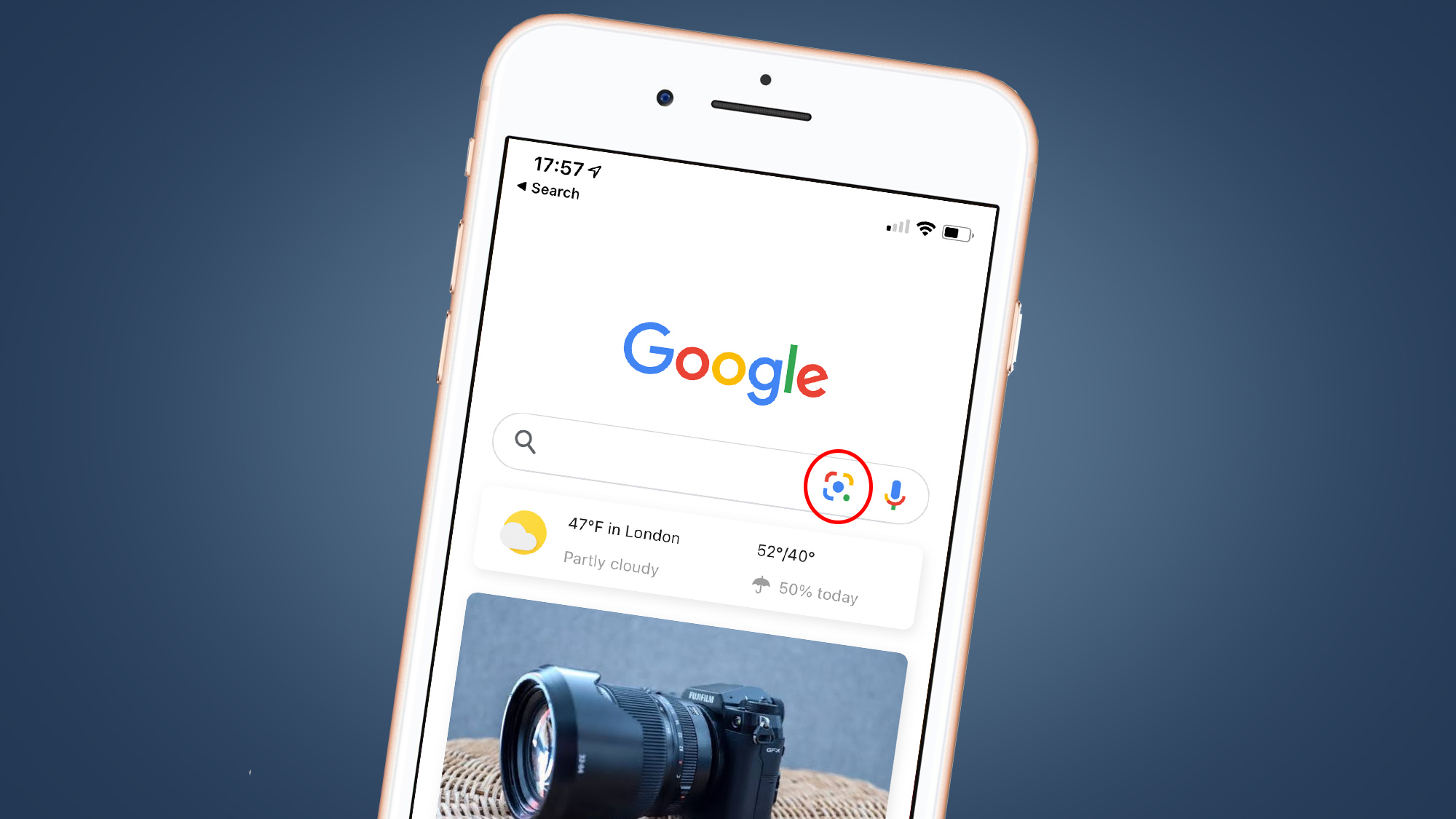
This will open up the camera viewfinder, which gives you access to translate, shopping, text search and food search options – essentially, almost anything you point it at, Lens will be able to search for.
There is another way to use Google Lens on iPhone – if you an open a photo in the Google Photos app, you'll see the Lens icon on the bottom row of icons (second from the right). This lets you search for info on the objects or subjects in your Photos library – for example, a particularly tasty bottle of wine you logged for future reference.
Using Google Lens: the basics
When you hit the search button in Google Lens (on Android or iPhone), you’ll see blue dots in the image highlighting points of interest, and any recognized text will be covered by translucent block of white.
Tap on these and Google Lens will bring up the relevant results. The app also lets you pick a category to pare down the kind of results you’ll see.
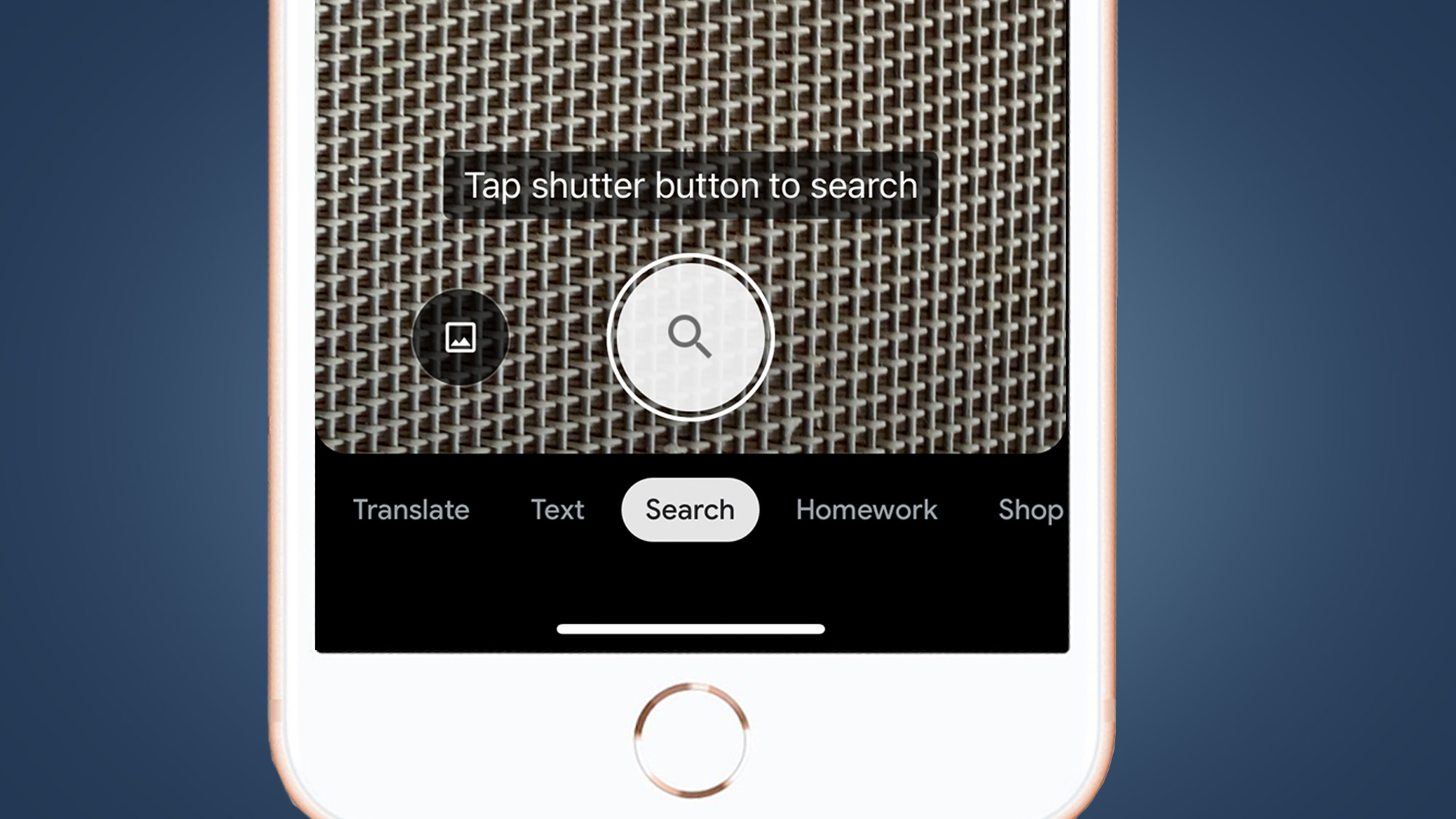
These vary between platform, but on Android you’ll see options like Dining, Places, Shopping, Homework, Search, Text and Translate. It's the same on iPhone, only without the Homework option, which is a highly impressive shortcut to solving maths questions.
Here are 11 of the top things you can actually do with Google Lens right now.
The 11 best ways to use Google Lens
1. Scan barcodes
Google Lens has no problem with barcodes. After all, it’s effectively just a way to encode a number that identifies a product.
It’s a dead easy way to look up stuff online without taking a picture of its front, or its name. That works sometimes, but there’s a consistency to the barcode approach we kind of like.
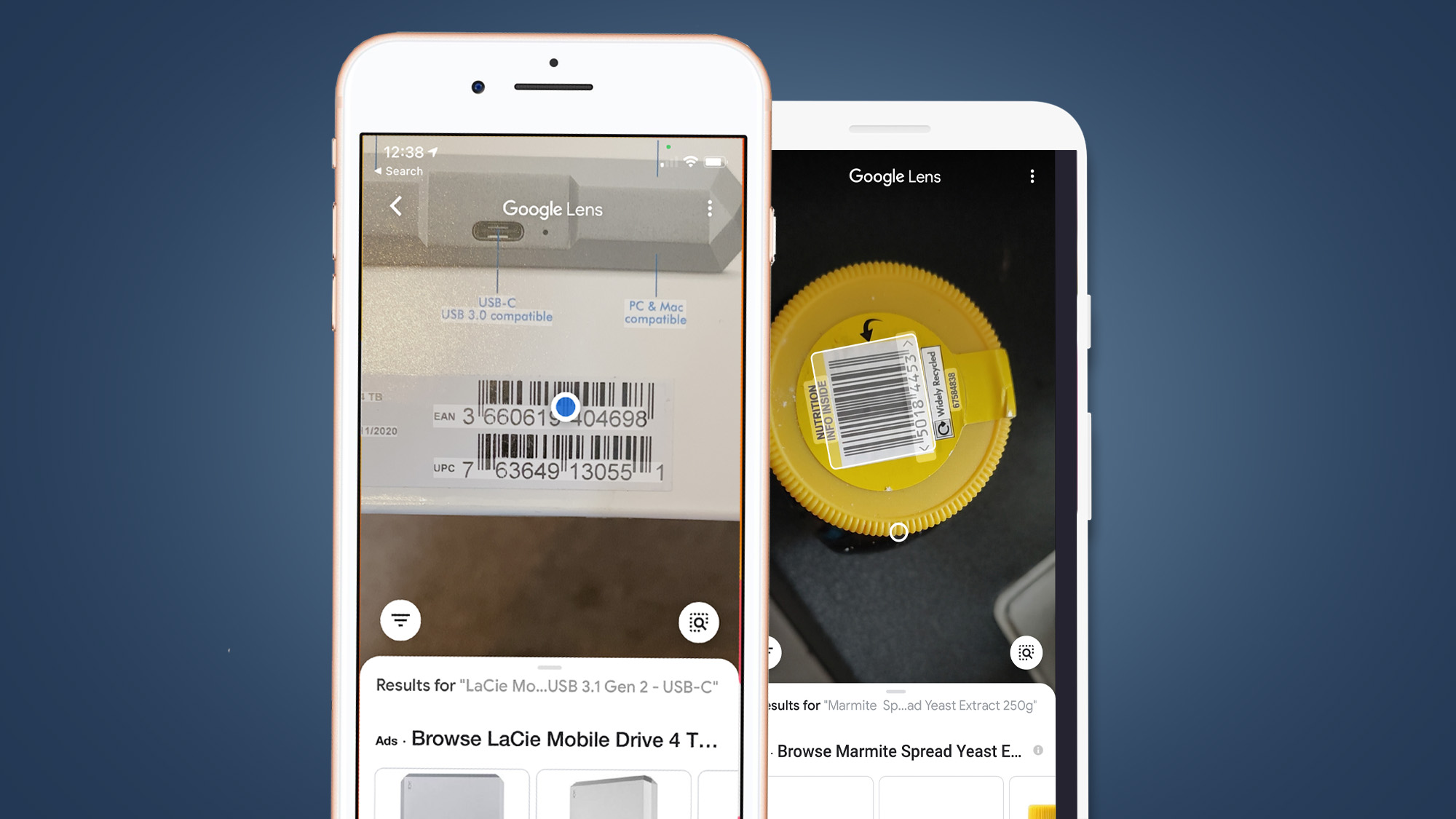
To scan a barcode, just point the Google Lens camera at a barcode (on iPhone, it's best to choose the 'Shopping' tab at the bottom), wait for it to mark the code with a blue dot and, if needed, hit the shutter. It'll then bring up the product name and link you to some online stores to buy it from. Handy.
2. Check restaurant reviews as you walk
Google Lens takes your location into account when harvesting results. Flick to the Places tab in the app, hold it up in front of a restaurant or shop front and the app will, in most cases, bring up its Google profile.

From here you can see how it’s rated according to Google’s reviews, and you can get a link to the place’s website – if it’s a restaurant you'll likely get to see the menu, too.
Of course, the building doesn't have to be a restaurant – you can also use Google Lens as a virtual tour guide, learning about local landmarks and getting spoon-fed handy information on their opening hours, historical facts and more.
3. Learn about that restaurant dish
Ever find yourself wondering what something on a menu actually is, but can't quite manage to get the attention of a busy waiter or waitress? Google Lens is perfect for this.
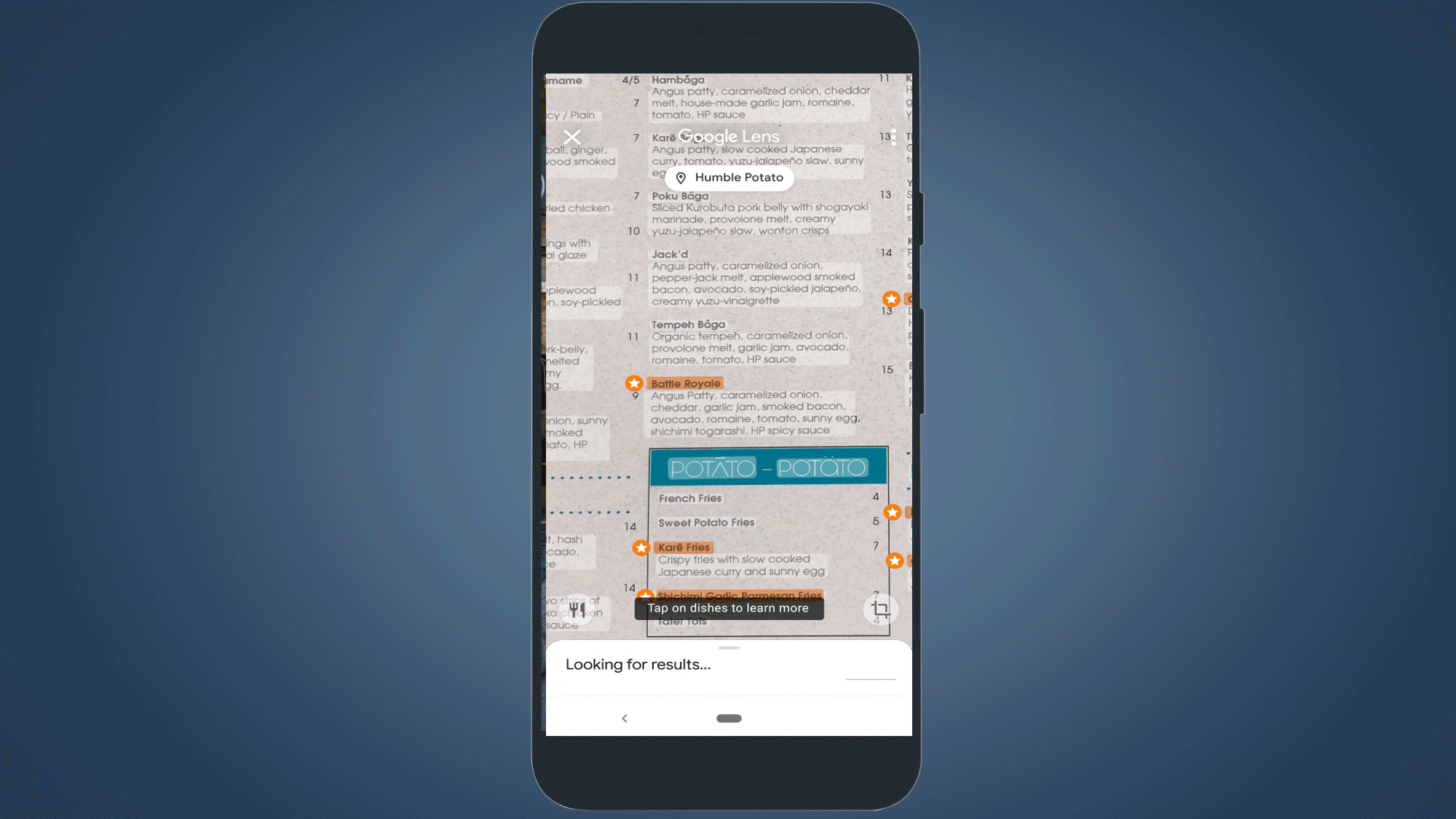
Just tap on a scanned menu and Lens will show you both a description of the dish, and even recipes for it. This is handy if you want to know what likely goes into the restaurant’s own version, of if you fancy learning how to make it yourself at home.
Even better for the indecisive, Lens will also sometimes highlight the restaurant's most popular dishes for you, allowing you to dig down further into reviews and real-world photos taken from Google Maps.
4. Check prices
We love a bargain, and Google Lens offers a great way to check if a shop’s sale prices are actually a good deal. Take an image of a product in the app’s Shopping tab and online shopping deals will be prioritized in the search results.
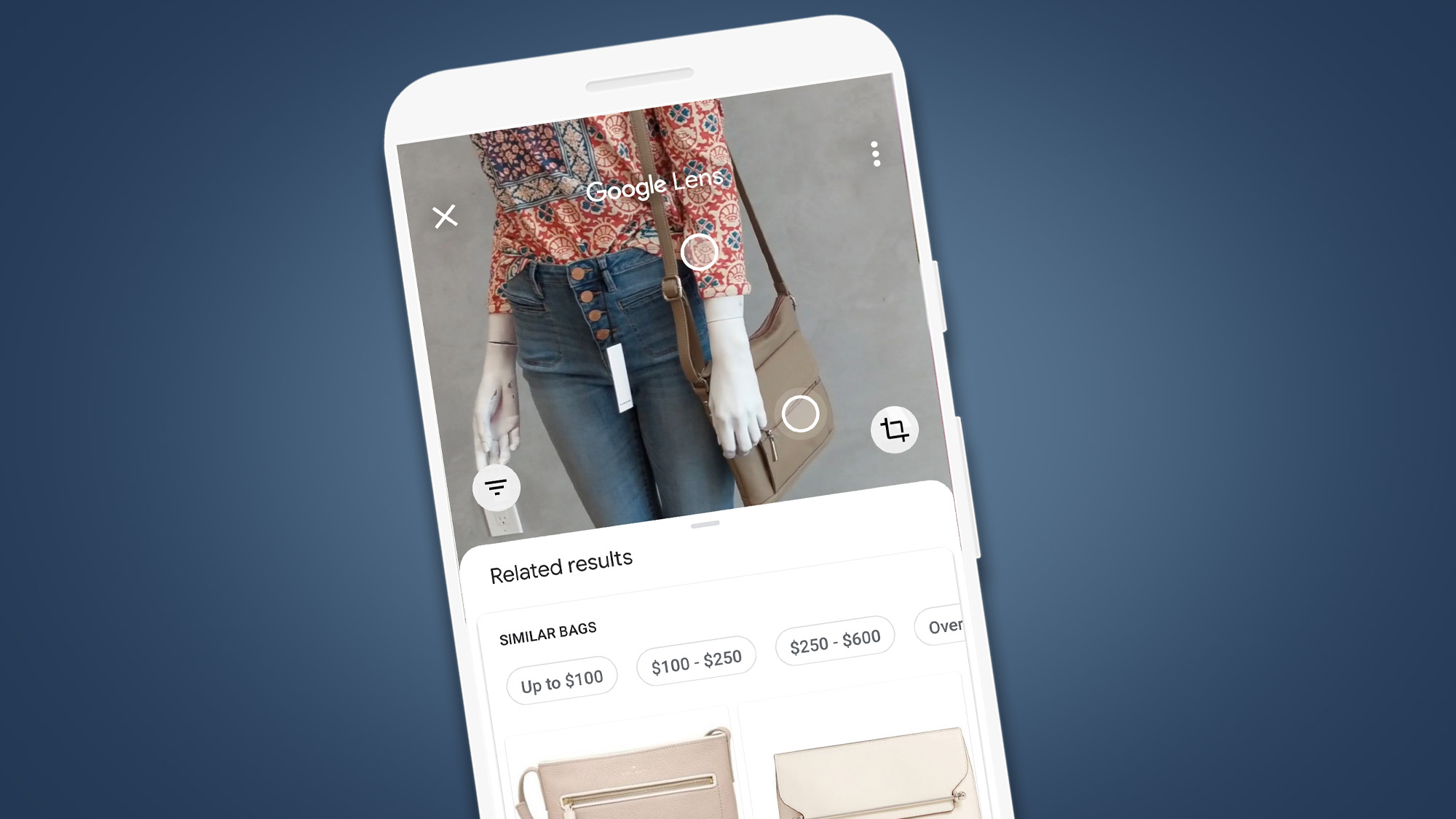
Try taking a shot of the item itself if that’s the sort of image used on the product page, and has unique identifiers, such as its name. Otherwise you might want to try shooting the box or its label.
Google Lens may be smart, but it’s unlikely to be able to recognise, for example, a particular pair of jeans. In that case, scanning the tag would be the better option for more accurate results.
5. Search photos you've already taken
You don’t have to use the built-in camera with Google Lens – images from your gallery work just fine, too, and that means it works for something someone sent you over, say, WhatsApp.
On both Android and iPhone, press the little mountain icon by the shutter button to open up your photo gallery in the Google Lens app.
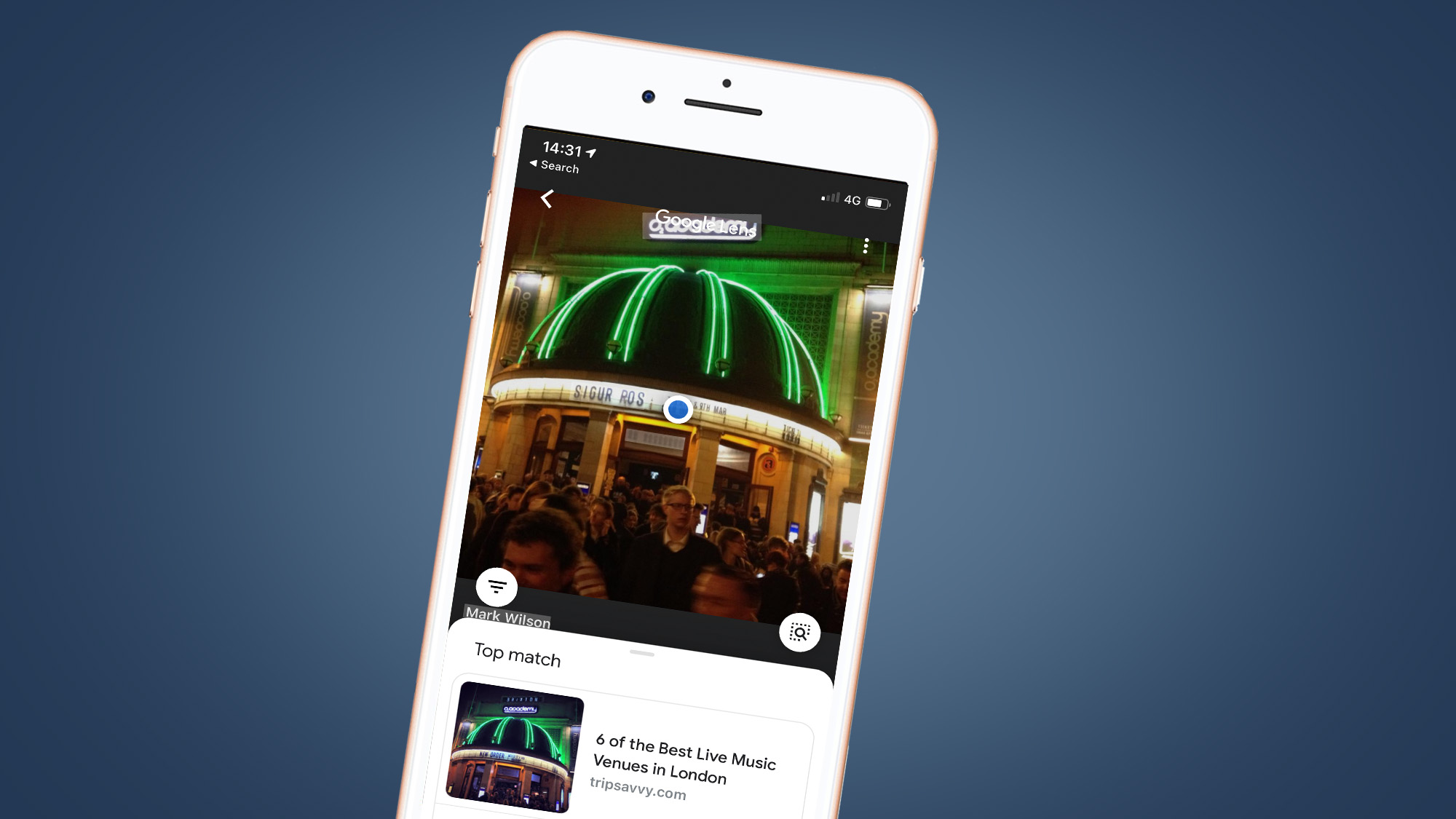
This is super-useful for images with text in them, as Google Lens will attempt to detect all text in the picture, which can then be searched and translated into different languages. Handy if you're abroad and trying to pick up the language on the fly – or just simply finding out the name of a place you visited.
6. Live translate text
Translation is one of the most useful features of Google Lens. More than 100 languages are supported, because it feeds into Google’s longstanding Translate service.
Translating text it recognizes is neat, but Google Lens goes further. The translated text is mapped onto the image in augmented reality fashion. This is particularly handy for menus and signs, we find. But you can also use it for things like train tickets, like the below.
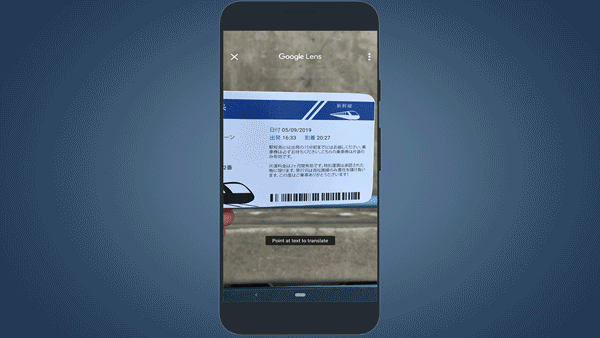
Of course, restaurant menus aren't where this feature's use begins and ends. We've all felt a little lost or overwhelmed when in a foreign country. In this case, Google Lens can help you out in a pinch, say, if you need directions, or to figure out the specialty of a store you're interested in checking out.
Like this feature? Give the standalone Google Translate app a try too. It performs translations in real time, again in augmented reality, handy if you’re away from home and can’t read the local language.
7. Get help with your maths homework
The homework tab of Google Lens (which is currently Android-only) sounds like a way to cheat on your math homework, but it’s actually a lot smarter than that – and there’s more educational insight on offer here than you might think.
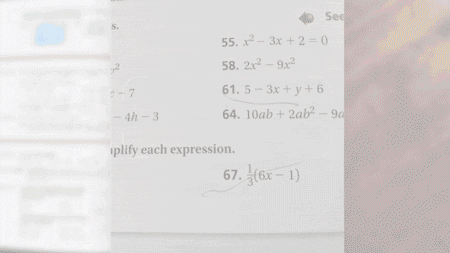
Sure, if you take a snap of a simple math calculation the links shown will include Google’s calculator and the solution, if it applies. But Google’s also offers 'Key Concept' information for algebraic equations, which tell you the basics of what’s going on in the problem posed.
Maths is a tricky subject to learn at the best of times, so with Google Lens being able to offer insight into how more advanced mathematical concepts work, we can imagine it being a handy helper for revision and preparing for exams.
8. Read out articles
Google Lens also makes great use of Google’s voice synthesis software. Using the Text tab, you can scan an article, a postcard or the back of a cereal packet, for example, and get Lens to read it out.
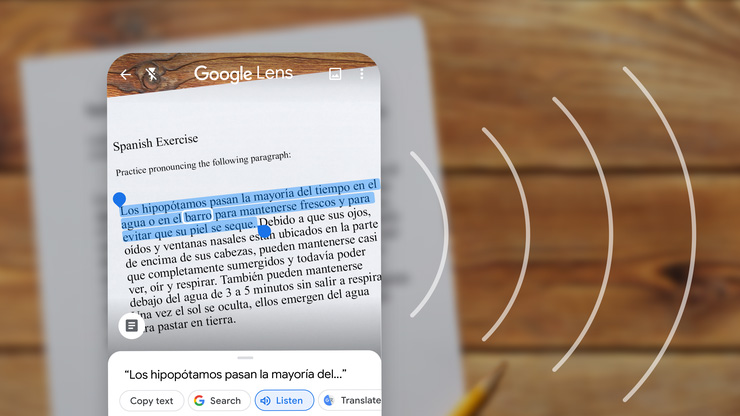
A Listen button will appear in the results whenever you scan text. We find this to be a great accessibility option and could be a huge boon for users with dyslexia, or even those looking to learn pronunciations of foreign words.
That's right, the Listen feature also works with non-English text. We tried highlighting both French and German text from images we'd taken, and in both cases, the phrases were audibly pronounced with appropriate local voices.
9. Copy text or notes to your laptop
One feature of Google Lens is a pretty obvious application of the tech. You can copy scanned text to your phone’s clipboard, because of course you can – but the app goes one step further than that.
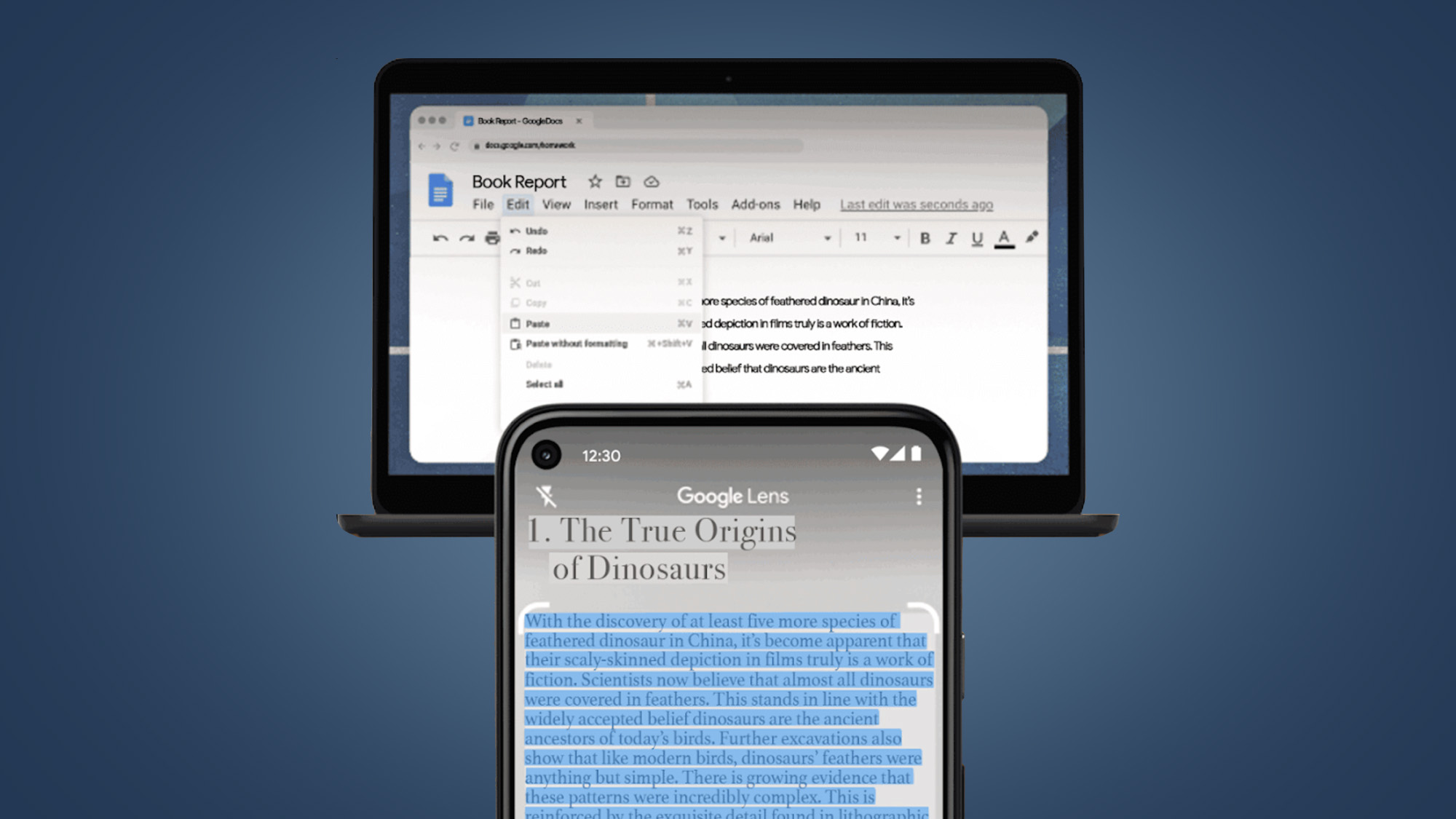
Google Lens also lets you copy that text to your PC or laptop. You just need to have the Chrome browser installed, and be logged into the same Google account you’re using on your phone. There’s a 'Copy to Computer' button for this feature, and it puts the text into your laptop/desktop’s clipboard.
This can be a handy shortcut if, for example, you find a section of text on your phone you'd like to refer to later, perhaps for an essay or research. That text can then be transferred over to your PC or laptop for future use.
Impressively, Google Lens can now also copy handwritten notes from your phone to your computer, as long as your handwriting is relatively neat. Just point the Lens camera at the notes, highlight it and hit 'copy' – you should then be able to go a doc in your Chrome browser and paste the text.
10. Learn about works of art
While the Google app can be used to identify songs, Google Lens is particularly good for identifying visual works like paintings and digital artwork.
This is a pretty simple, but handy, application of Google’s Image Search. You can just use the default 'search' tab for this one on Android and iPhone.
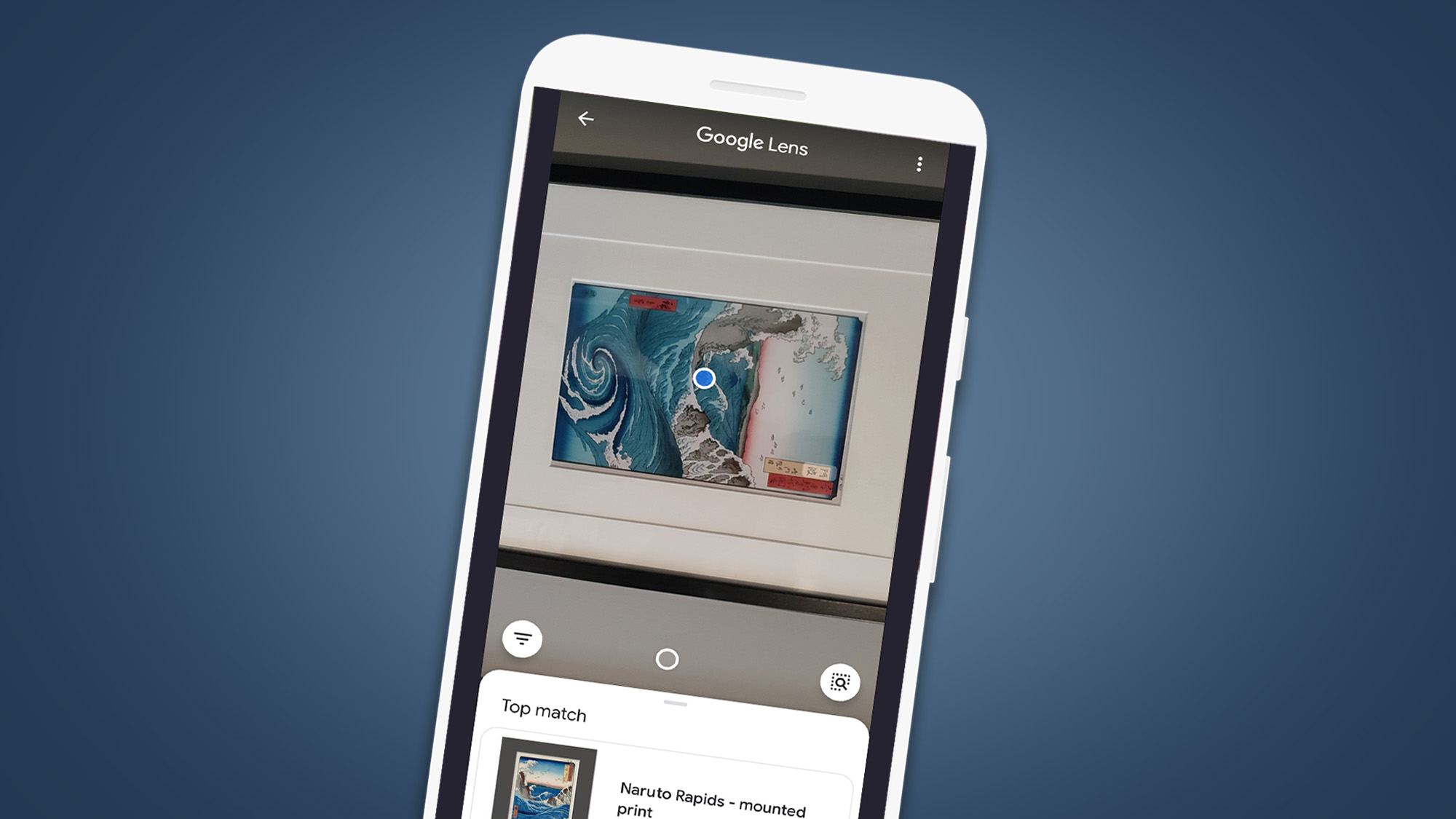
From there, you can search for similar images, the same image at different sizes, study the origins of the picture and, if it's a digital piece of artwork, discover who drew it and find links to their websites and social media pages.
11. Identify plants and animals
The same Google Image search smarts can also be used to identify dogs, cats and types of plant. Once again it feeds into content Google already has in place.
For example, when you search for 'Jack Russell Terrier' on Google, there’s a ready-made profile of the dog breed. It includes details like their life expectancy, average height and weight, and the common personality traits of the breed. By recognizing a kind of dog, cat or plant in an image, Lens can simply pull this stuff up instantly.
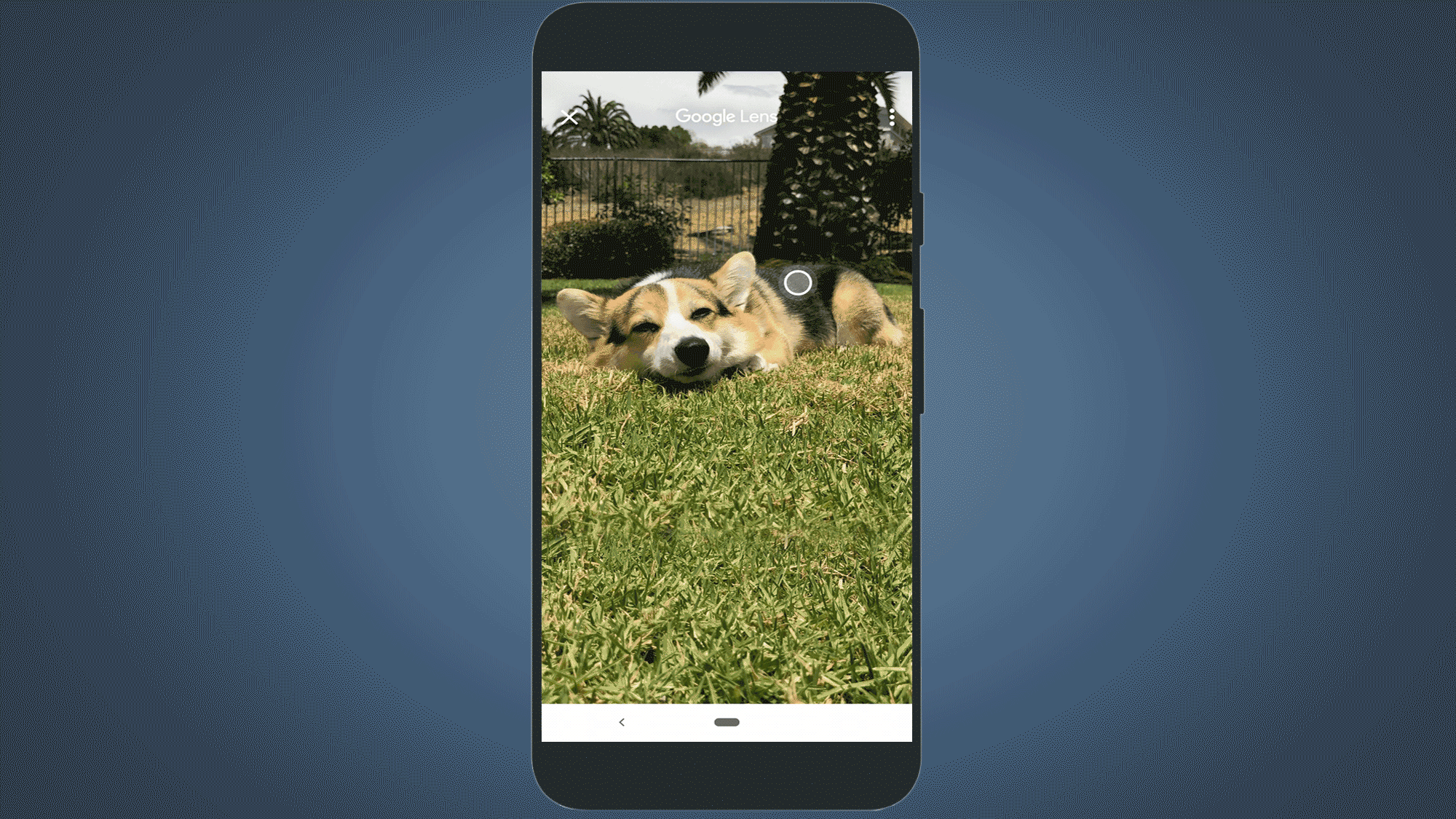
We also used Google Lens to identify a eucalyptus plant, and were able to learn all about it when the picture we snapped took us to the relevant Google search results. Doing research on plants that might look nice around the house? This Google Lens feature is your best bet, with surprisingly accurate results.
- These are the best photo editing apps in the world right now
from TechRadar - All the latest technology news https://ift.tt/3ldHweB
No comments:
Post a Comment